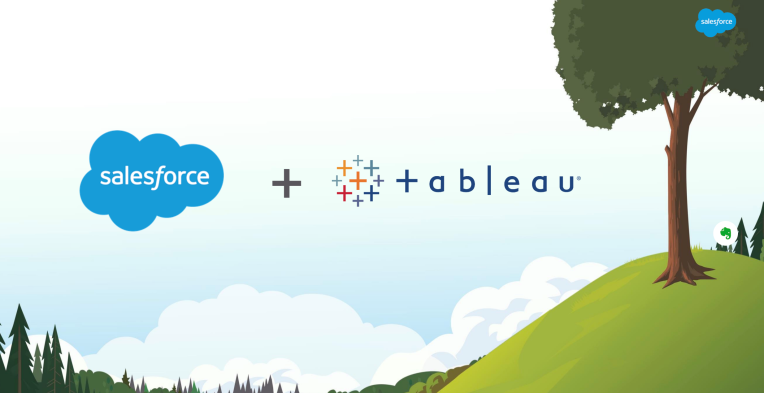Salesforce Setup Instructions for Zuar Runner
Learn how to set up Salesforce so that Runner can automatically connect to the Salesforce REST API and pipe data into a database on a schedule.

Note: The Runner Salesforce Connector is currently being improved to support SSO and MFA authentication requirements.
Let's discuss how to set up Salesforce so that Zuar Runner can automatically connect to the Salesforce REST API and pipe the data into a database on a schedule. Once Runner is able to connect to the Salesforce REST API, Salesforce analytics becomes a breeze.
Salesforce Editions
From the Salesforce "Salesforce editions with API Access" documentation:
To use the Salesforce REST API, your organization must be one of the following 4 editions (the Salesforce REST API is enabled by default):
- Salesforce Enterprise Editions
- Salesforce Unlimited Edition
- Salesforce Developer Edition
- Salesforce Performance Edition
Before proceeding, make sure that your Salesforce account is one of these editions.
Salesforce REST API Authentication
The Salesforce REST API uses username and password authentication plus one additional mechanism, either:
- Salesforce Security Token
- Salesforce Trusted IP Range (whitelisted IP)
Runner connects to the Salesforce REST API and therefore requires:
Salesforce UsernameSalesforce PasswordSalesforce Security TokenORSalesforce Organization ID(if using a Salesforce Trusted IP Range)
Salesforce Username and Password
Either use an existing Salesforce user or create one specifically for the Runner integration. This user will need access to any Salesforce objects you want for Salesforce analytics.
ACTION: Save the Salesforce username and Salesforce password to be used later in Runner.
Salesforce Security Token
Skip this section if you are using the Salesforce Trusted IP Range method.
From the Salesforce "Reset your Security Token" documentation:
Your security token isn’t displayed in your settings or profile.
If your admin assigned you the “Two-Factor Authentication for API Logins” permission, use the code generated by an authenticator app, such as Salesforce Authenticator, for the security token value.
1. From your personal settings, enter Reset in the Quick Find box, then select Reset My Security Token.
2. Click Reset Security Token. The new security token is sent to the email address in your Salesforce personal settings.
A new security token is emailed to you when you reset your password. Or you can reset your token separately.
ACTION: Save the Salesforce Security Token to be used later in Runner.
Salesforce Trusted IP Range
Skip this section if you are using the Salesforce Security Token method.
From the Salesforce "Set Trusted IP Ranges for Your Organization" documentation:
To help protect your organization’s data from unauthorized access, you can specify a list of IP addresses from which users can log in without receiving a login challenge. However, this does not restrict access, entirely, for users outside of the Trusted IP Range. After these users complete the login challenge (usually by entering a code sent to their mobile device or email address), they can log in.
ACTION: Add your Runner instance's IP as a Trusted IP in Salesforce. If you do not have your Runner instance's IP, please contact Zuar Support (support@zuar.com).
Salesforce Organization ID
Skip this section if you are using the Salesforce Security Token method.
From the Salesforce "Find your Salesforce Organization ID" documentation:
Your Salesforce Organization ID is the unique identifier for your Salesforce identity. Include this ID when opening cases with Salesforce Support, especially when requesting to enable new features.
The Organization ID of your production environment is different than your Sandbox Organization ID. Whenever a Sandbox is refreshed, a new ID is established.
Find your Salesforce Organization ID:
- For Classic: Click on Setup | Under Administer | Company Profile | Company Information.
- For Lightning: Click on Gear Icon | Setup | Company Settings | Company information.
Search for Salesforce.com Organization ID after performing the above steps.
Alternatively, your Organization ID can be found via the Salesforce Help portal.
1. Log In to the Salesforce Help.
2. Scroll to the Support & Services tile and view your Organization ID.
ACTION: Save your Salesforce Organization ID to be used later in Runner.
Congratulations!
You are now ready to use these Salesforce credentials (Salesforce Username, Salesforce Password, Salesforce Security Token or Salesforce Organization ID) in Runner to start pulling Salesforce data into a database for analytics!
Learn more about Runner:
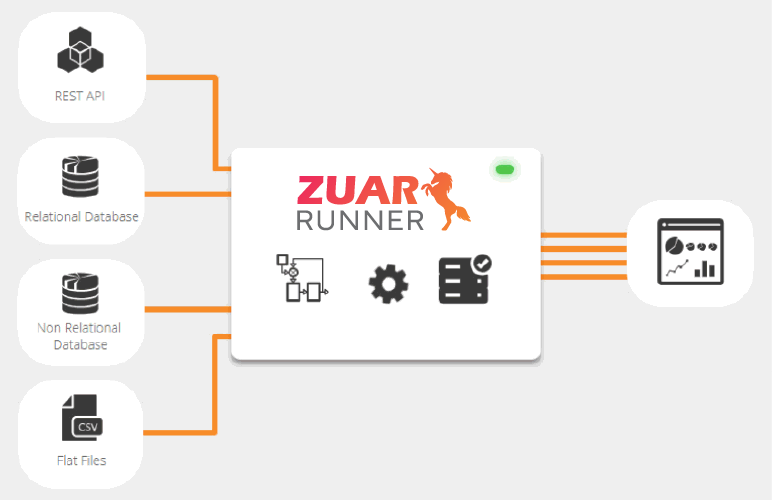
Learn more about connecting to Salesforce using Runner:

Learn how to embed Tableau into SFDC objects: