Google Sheets¶
The Google Sheets plugin enables Zuar Runner to pipe data from Google Sheets and store the data in a database.

Steps to create a Google Sheets job in Zuar Runner¶
Click +Add Job.
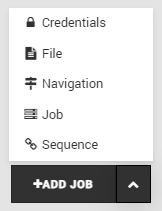
Choose Google Sheets.
The Google Sheets plugin uses Google for authorization.
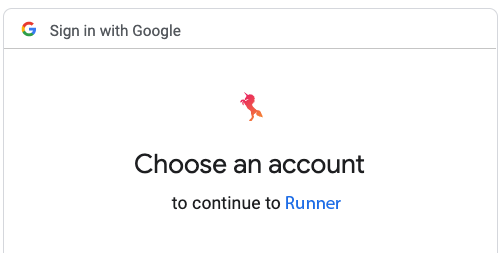
Click Next.
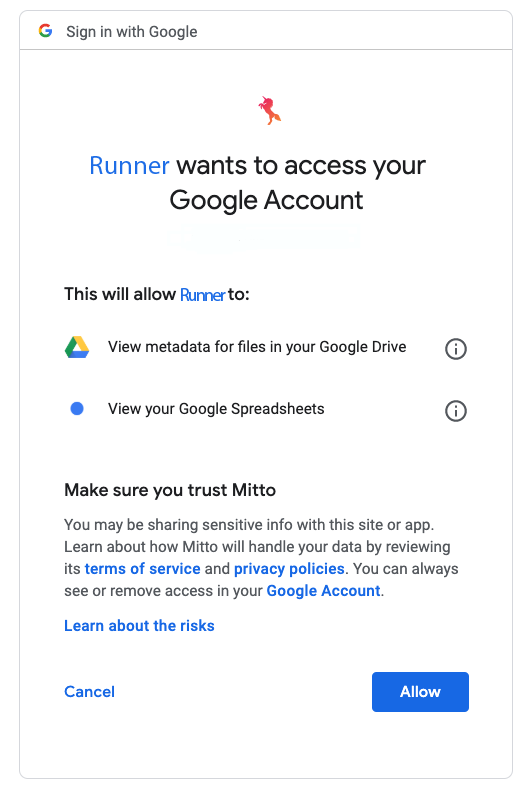
Choose the Google account you want to use with Zuar Runner.
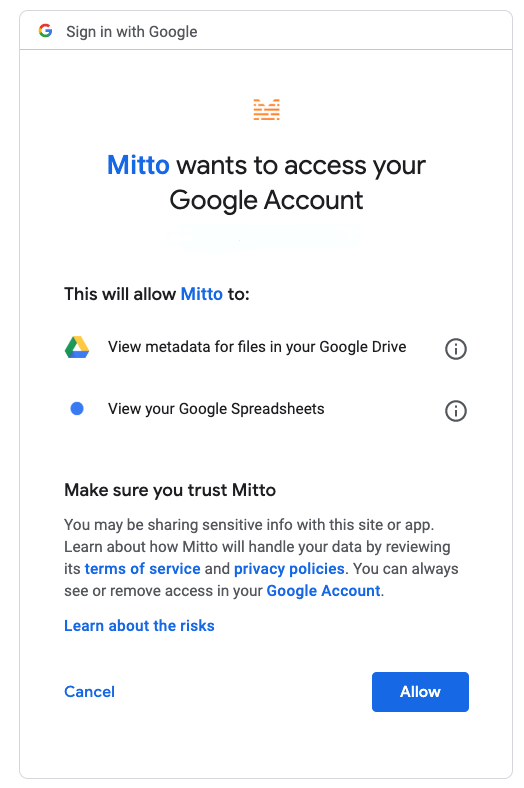
Click Allow to authorize Zuar Runner to connect to your Google Sheets.
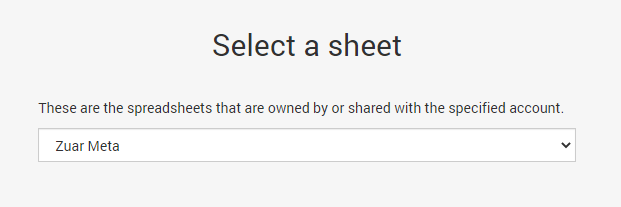
Select a Google sheet and click Next.
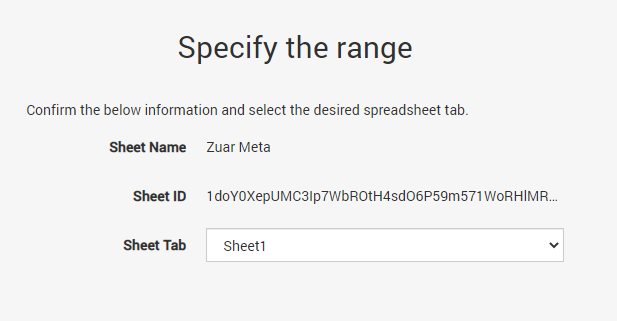
Select the Sheet Tab from the Google Sheet.
If you only want to pull specific cells in a tab in a Google Sheet, click Advanced.
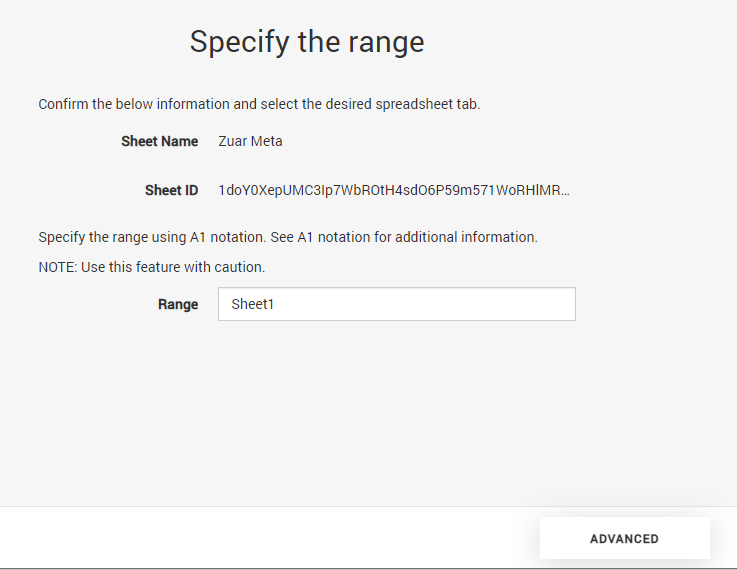
Fill in the Range. Documentation from Google Sheets on A1 notation here .
Click Next.
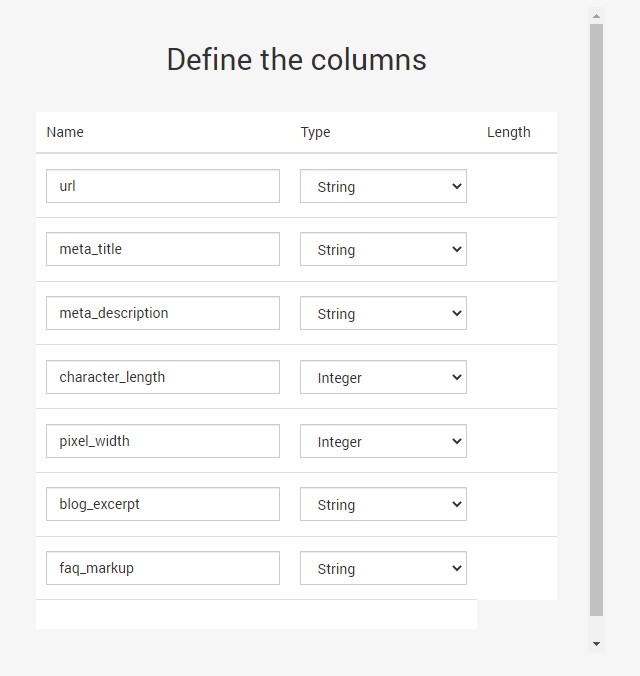
This part of the Google Sheets plugin wizard allows you to adjust field names and data types. Typically you will just be clicking through this page and leaving everything as is.
Click Next.
Fill in the Specify the output form.
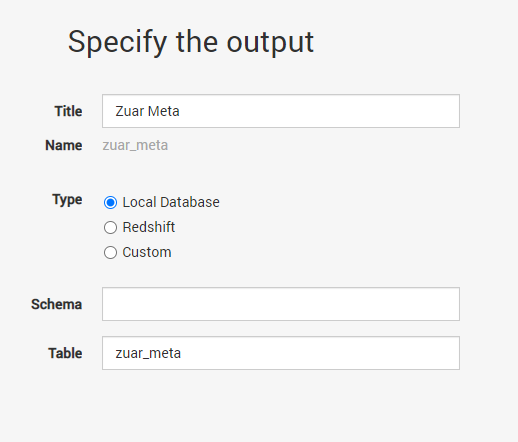
Title - The title of the resulting Zuar Runner job.
Type - The destination database for this table. If using Zuar Runner’s PostgreSQL database, leave this as
Local DatabaseSchema - The database schema the table will be created in.
Table- The database table the job will be creating.
Click Save.