IMAP - Gmail - Create Job¶
Have the credentials file that you downloaded from your Google Web Application handy.
Click
+ADD JOBClick the
imapwizard icon to launch the IMAP wizard.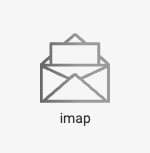
Choose
Gmail OAuth2 auth with provided credentials.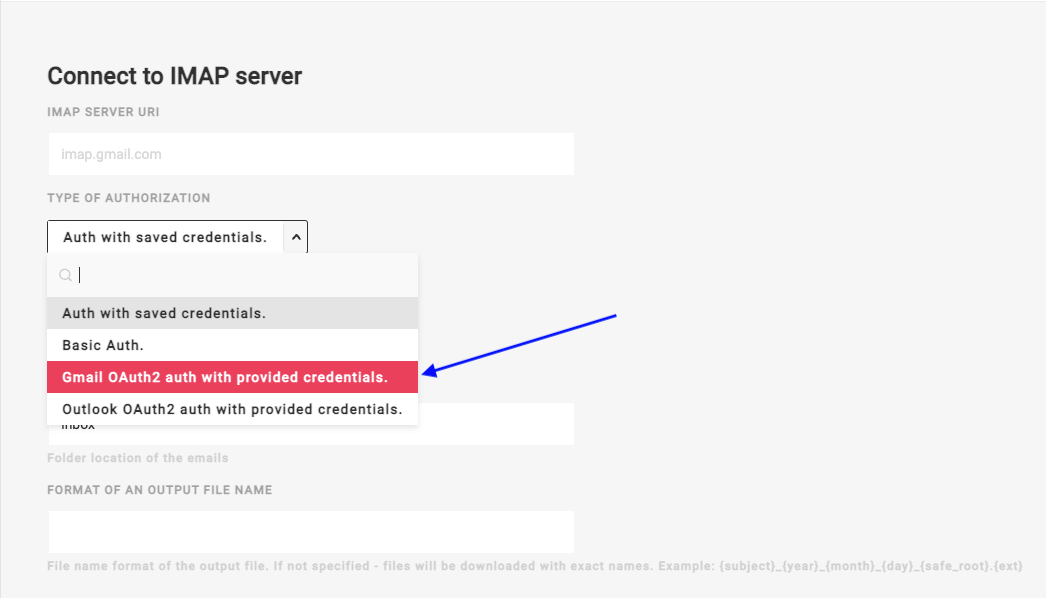
This will allow you to enter credentials and save them as named credentials which can be used in other Zuar Runner jobs.
For
IMAP SERVER URI, enterimap.gmail.comProvide a name that the credentials will be saved as in
PROVIDE CREDENTIALS NAMEEnter the email address to use in
USER EMAILCopy the contents of the JSON credentials file associated with your Google Web Application to the clipboard. Paste the clipboard contents into the
GMAIL CREDENTIAL JSONfield.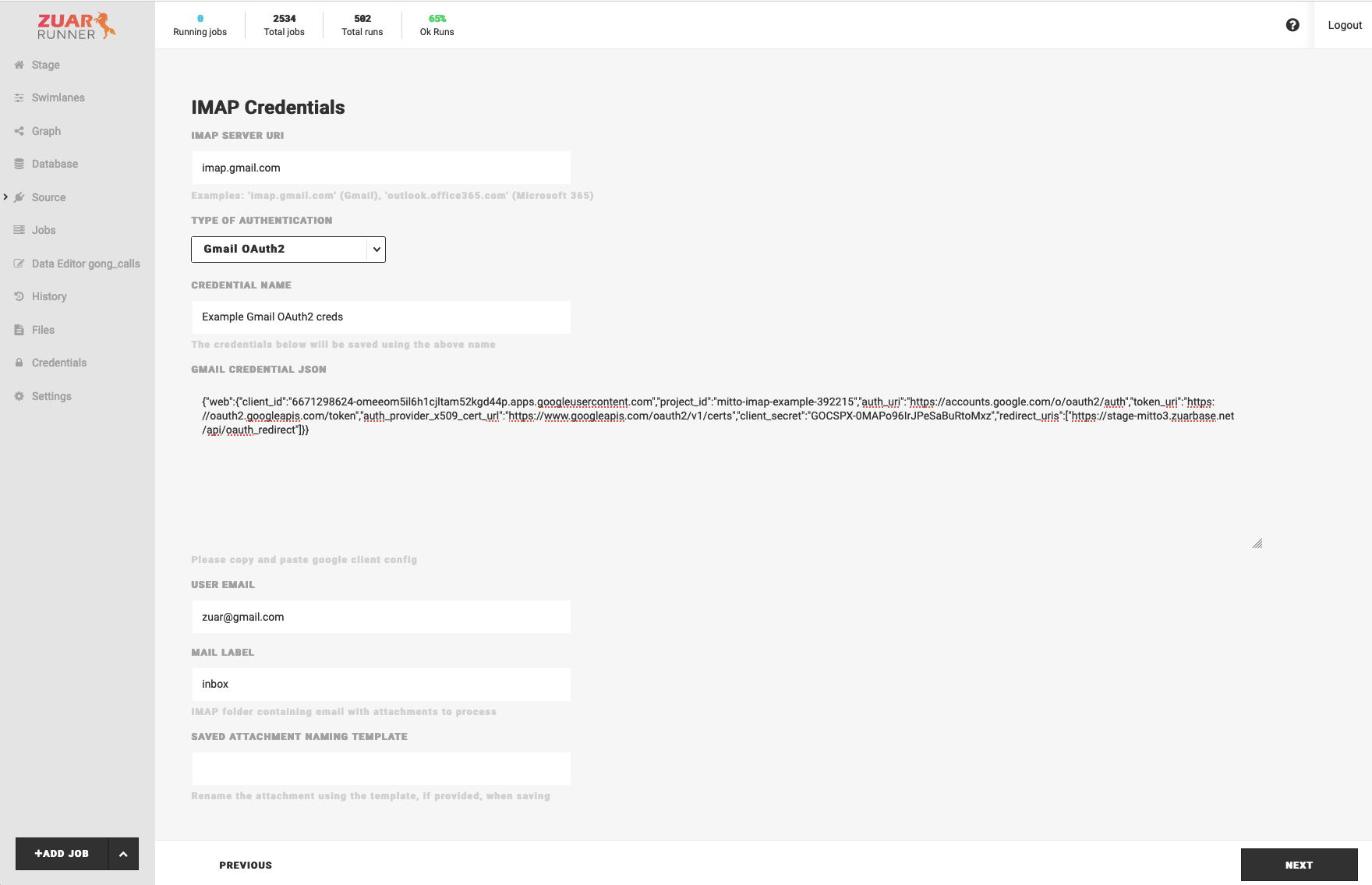
Click
NEXTOn the next page of the wizard, click
CLICK HERE TO AUTHENTICATE.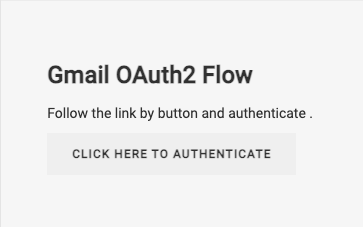
You will be prompted to login to Gmail and to allow Zuar Runner to access your email.
Because the GCP app created in an earlier step here was pushed to production and is unverified, two warnings will be displayed.
The first warning will be displayed. Click the
Advancedbutton.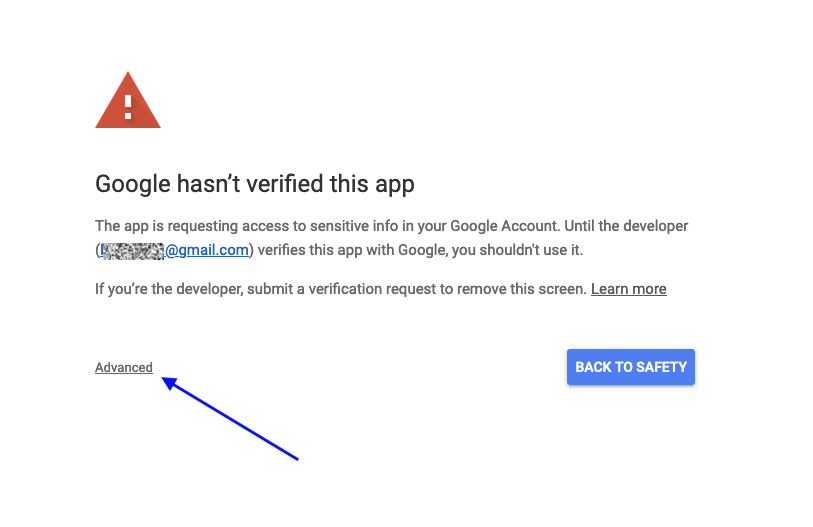
The second warning will be displayed. Click the
unsafebutton.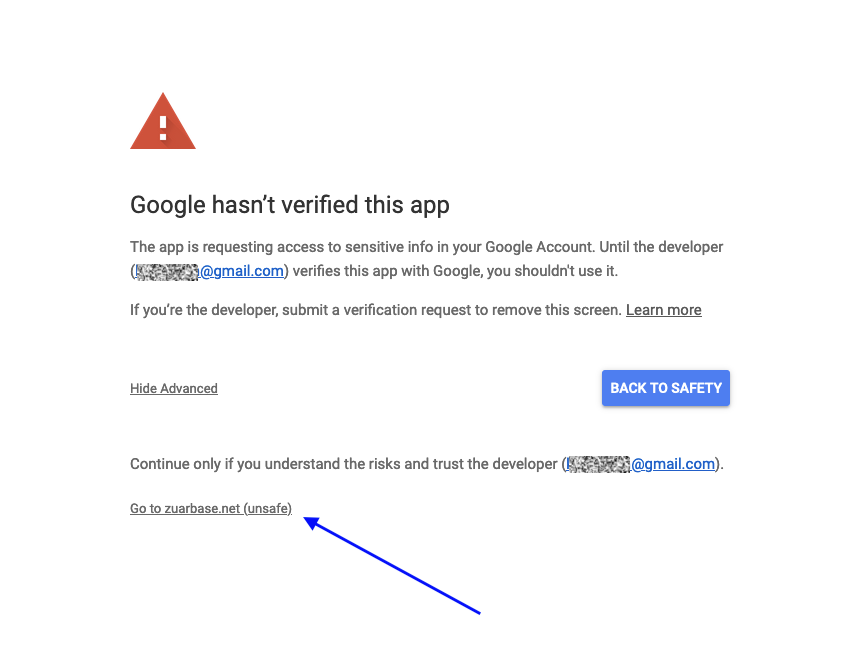
After you have granted access, the following confirmation page will be displayed in a new browser tab:

Close the browser tab containing the confirmation page and return to the tab with the Zuar Runner IMAP wizard.
Click
NEXTon the bottom-right of the page.You will be taken to the Job Details page for the IMAP job that was just created.